Dashboard
Your dashboard is the interface where you interact and monitor your widgets and teams.
You can access your dashboard at https://dashboard.atchr.com
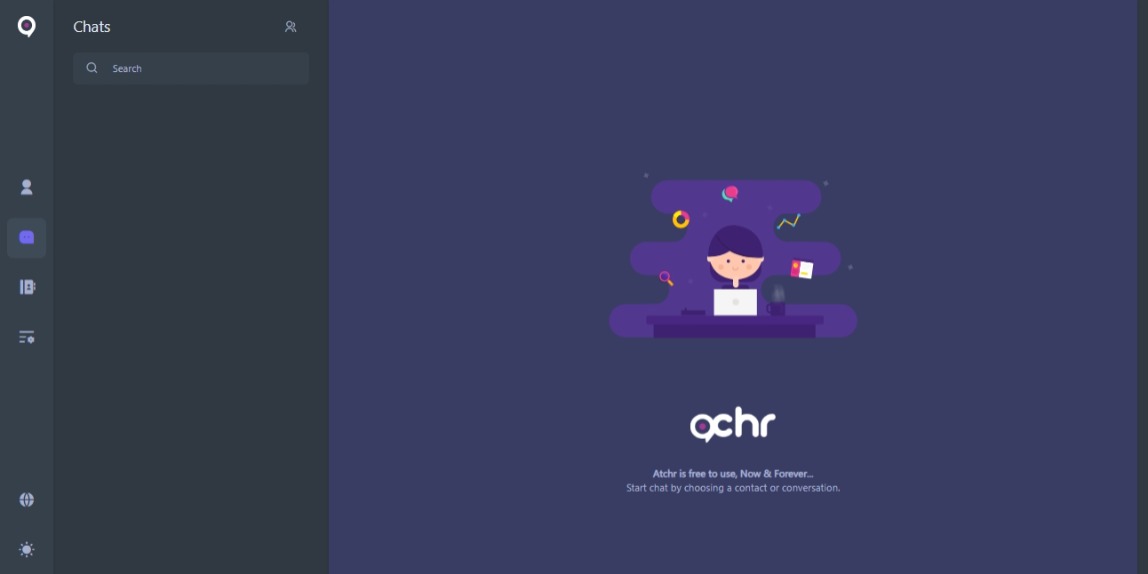
Upon logging in to your dashboard, you're welcomed on the Chats interface.
The chats interface shows a list of all your conversations and guests that are being monitored by your
widgets.
From this interface, you can initiate a conversation with a guest or continue an existing conversation.
You can switch between dark/light mode by clicking on the last icon in the sidebar menu.
Language Preference
You can change/switch to your preferred language by clicking on the fifth icon in the sidebar menu.
On mobile devices or devices with smaller screens, these options are available by opening the ≡ menu in the bottom menu bar.
These options can be permanently changed from Settings > System
Profile
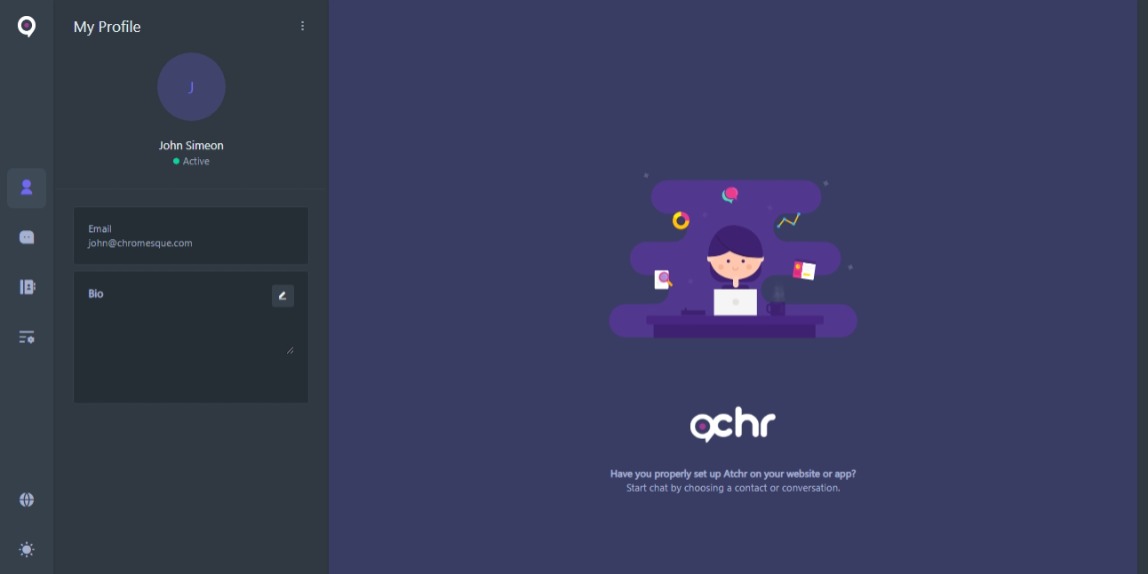
You can access your profile by clicking on the first icon in the sidebar menu.
Your Profile interface allows you to set your bio and logout from the system by clicking
on the
⋮ menu
icon.
Contacts
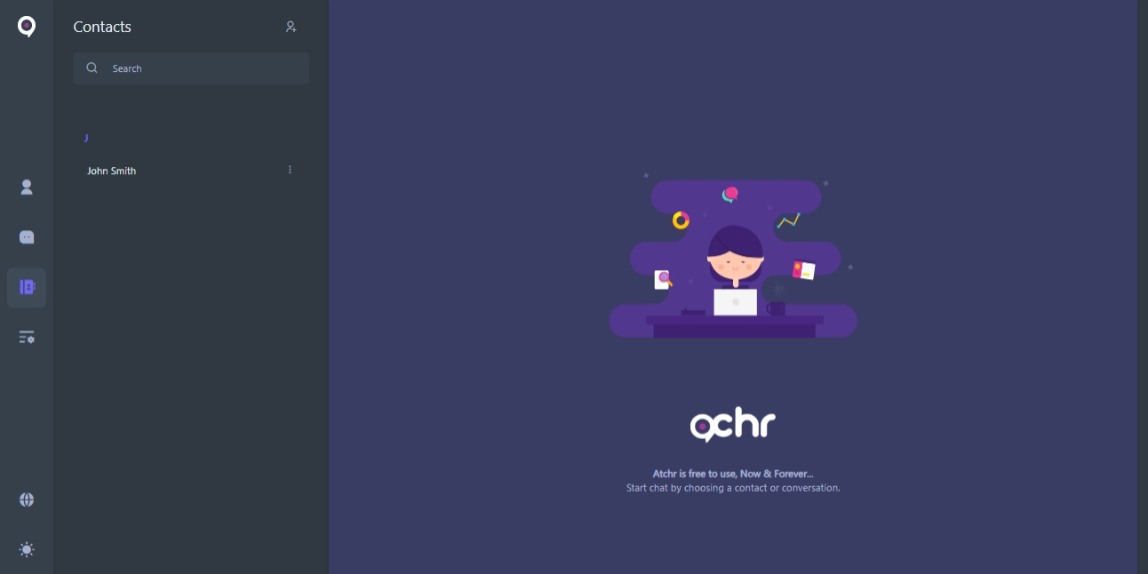
You can access Your Contacts interface by clicking on the third icon in the sidebar
menu.
From this interface, you can start a conversation with your existing contacts, or add a new contact.
You can also edit, block, unblock or delete an existing contact by clicking the ⋮ menu icon located next to
the contact name.
This email address must be your contact's registered email address.
Settings
Your Settings interface is multi-functional and allows you to make change to how your dashboard and services are configured.
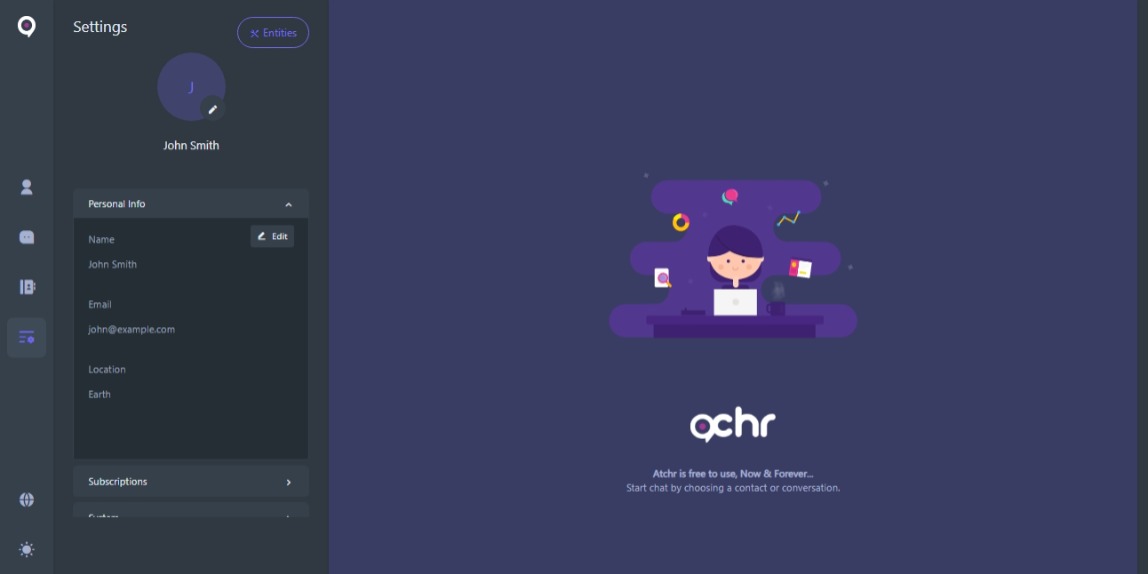
You can access your entities by clicking on the Entities button.
You can change your profile picture by clicking on the 🖉 icon located next to your avatar.
Personal Information
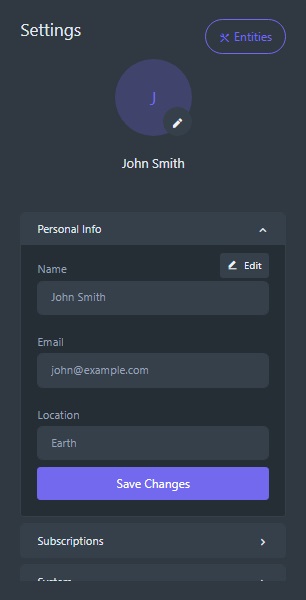
In the Personal Info section, you can make changes to your name and location by clicking on the edit button.
If you would like another user to add you as a contact or to a team, please provide them with your registered email address as displayed your Personal Info section.
If there is an error with your registered email address, please Contact Us or start a chat using the chat widget.
Subscriptions
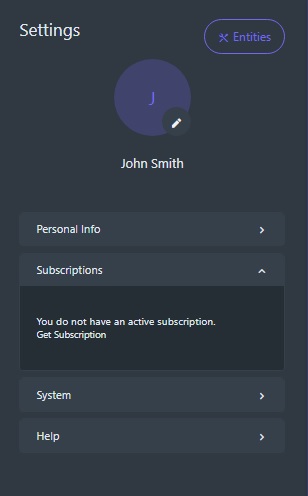
In the Subscriptions section, your active subscriptions are listed along with
details such as the subscription name and expiry date.
If you do not have any active subscriptions or you would like to add a new subscription, you can Get Subscription.
Depending on your use case, a suitable subscription will be selected.
For example, if you want to create a chatbot and have active Atchr Premium and Enterprise subscriptions, your Atchr Enterprise subscription will automatically be selected.
System
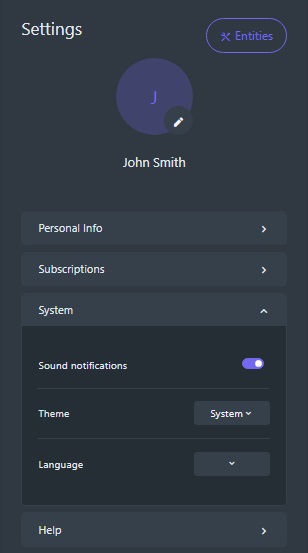
In the System section, you can permanently set the following preferences:
- Sound Notifications
- Theme
- Language
All options selected here can be changed at any time from this interface but they are referred to as "permanent" because they will persist when you log in from other devices or when you refresh your dashboard.